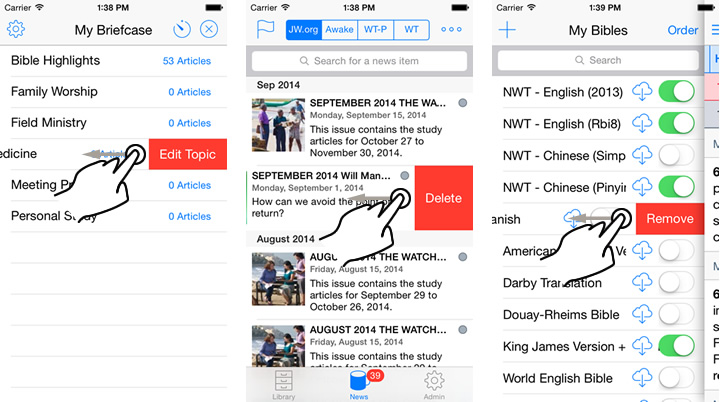How do I efficiently navigate around Equipd?
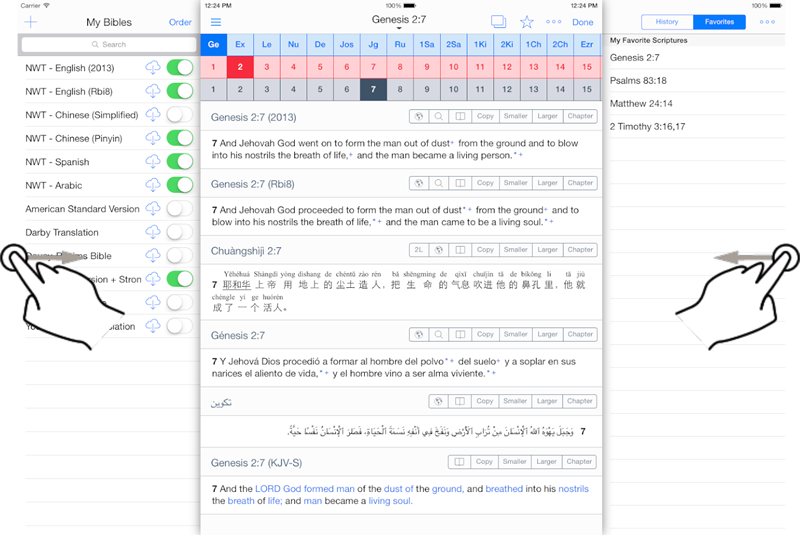 Equipd 3.0 introduced a whole new interface - tailored to showing a lot more content and publications, but also introducing a more efficient workflow. In order to use this new design effectively you do need to take heed of the instructions and become familiar with several gestures that help you get around efficiently. This page will summarise some of the key ideas you need to be familiar with.
Equipd 3.0 introduced a whole new interface - tailored to showing a lot more content and publications, but also introducing a more efficient workflow. In order to use this new design effectively you do need to take heed of the instructions and become familiar with several gestures that help you get around efficiently. This page will summarise some of the key ideas you need to be familiar with.
Many of these tips were covered in the Welcome screen which shows when Equipd is installed or upgraded - which you can access again at any time from inside Equipd in Admin > About > Welcome to Equipd.
Learn to Swipe!
The swipe gesture is used all over the place in Equipd. Make sure you check out the screenshots at the very end of this page.
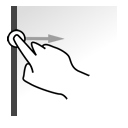 Swipe from Left Screen Edge:
Swipe from Left Screen Edge: - When reading a publication (like the Bible Teach Book or a Watchtower mag) the hidden left panel contains the Table of Contents, i.e. the chapters in the publication.
- In the Bible window will show the list of Bibles's enabled and you can add/remove/order/show/hide Bible's from this panel.
- In the Website Viewer this gesture is used to go "Back" in the browser history
- Examples of this gesture are shown in screenshots further down this page
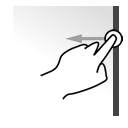 Swipe from the Right Screen Edge:
Swipe from the Right Screen Edge:- When reading a publication (like the Bible Teach Book or a Watchtower mag) the hidden right panel contains the History of publications/chapters accessed, and quick access to your Favourite publications.
- In the Bible window the right hidden panel will show the History of scriptures looked up, and your Favourite scriptures.
- In the Website Viewer this gesture is used to go "Forward" in the browser history
- Examples of this gesture are shown in screenshots further down this page
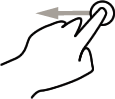 Swipe from right to left in the middle of the page:
Swipe from right to left in the middle of the page:- Used to switch to the next chapter in the Bible when reading in the
Chapter window or Single Language mode - Used to move the next chapter in a publication window like the Bible Teach book
- Swipe from left to right
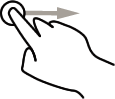 in the middle of the page:
in the middle of the page: - Used to switch to the previous chapter in the Bible when reading in the Chapter window or Single Language mode
- Used to move to the previous chapter in a publication window like the Bible Teach book
- Swipe from right to left on a row
- In the left hidden panel of the Bible window, use this gesture to delete a Bible from the list
- In the Library > Briefcase list of topics, use this gesture to Edit a Topic
- In the Library > Favourite Publications list, use this gesture to delete a Favourite publication
- In the hidden right panels, use this gesture to delete History items or Favourites
- In the News section, use this gesture to delete an individual news item
- Examples of this gesture are shown in screenshots further down this page
 Two-Finger Tap
Two-Finger Tap
You can tap with two fingers on the middle of the screen to toggle between the Bible window and the Publication window. So for example if you are in the current Watchtower Study, tap with two fingers in the middle of the screen and the Bible window will display. Tap with two fingers in the middle of the verses on the Bible screen, and it will switch back to the Publication window.
You can also two-finger tap to close a number of windows quickly, without having to go to the top/right corner and click the "Done" button. For example tap with two fingers in the middle of the page to:
- Close the Websites Browser window
- Close the Image Viewer window
- Close the Chapter window accessed from the Bible screen
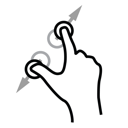 Pinch / Expand Gesture
Pinch / Expand Gesture
You can use the pinch gesture in a couple of places:
- Used to change the font size up or down
- Used to zoom in or out on an image in the Image Viewer
Double-Tap
You can use the double-tap gesture to switch languages. Of course you must be using multiple languages first. Double-tapping on the 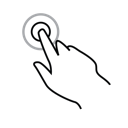 right side of the screen will move to the next language in the list, and on the left will move to the previous language in the list. This gesture works in the following screens:
right side of the screen will move to the next language in the list, and on the left will move to the previous language in the list. This gesture works in the following screens:
- Double-tap in the Bible Chapter window to switch to the next or previous Bible you have enabled.
- Double-tap in a Publication (eg Bible Teach book) to move to the next or previous language you have enabled.
Tap and Hold
This gesture works in a couple of specific places:
- When you are reading an article or a chapter, for example the current Watchtower Study article for the week - the window title at the top of the article is clickable. If you tap the title, it will show the subheadings in the article, the pages, and the paragraphs. If the article includes any images then these pictures will also be shown - and you can tap the image to scroll down in the article to where the image appears, OR tap and hold the image to open it directly in the Image Viewer. This is really handy for opening a picture without having to scroll and lose your place in the current study material.
- In the Bible window you can tap and hold on a second verse to auto-select all the verses in between. So for example if you wanted to look up the Lord's Prayer in Matthew 6:9-15 using the 3 scrollers at the top of the Bible window, you can tap Matthew, then chapter 6, then verse 9 ... and then tap and hold verse 15. It will auto-select from verse 9 through to 15 - saving you having to click on verses 10, 11, 12, 13, 14 one at a time.
Example Screenshots
Bible Window: Here is a screenshot showing the hidden panels on the Bible screen - swipe with your finger from the left screen edge, or the right screen edge, to uncover these panels.
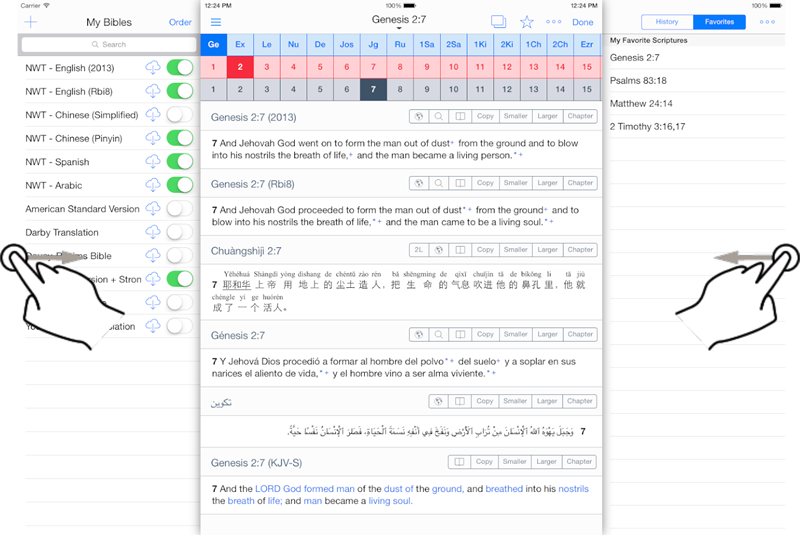
Publication Window: Here is a screenshot showing the hidden panels on the Publication screen - swipe with your finger from the left screen edge, or the right screen edge, to uncover these panels.
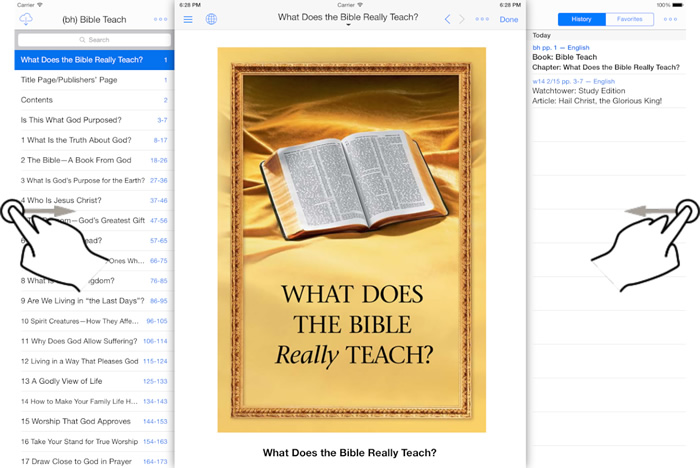
Swipe from Right to Left on an item / row: These are examples of this gesture that can be used to edit a Briefcase Topic, delete an individual News items, remove Bibles from your list, and remove Favourites and History items.