How do I underline and highlight content in Equipd?
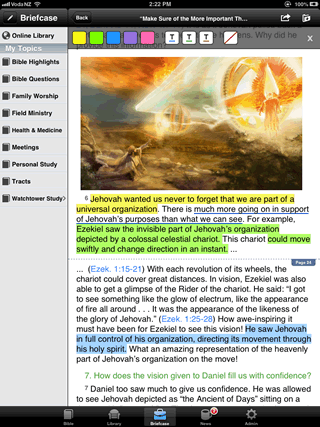 As of Equipd version 2.6.0 users can now enable the Annotations and start underlining and highlighting content in Equipd.
As of Equipd version 2.6.0 users can now enable the Annotations and start underlining and highlighting content in Equipd.
And as of Equipd 3.1 Annotations are now enabled by default and the ability to add notes is now supported. This article does not cover some of the newer features such as the ability to add Notes, but should still be useful as an initial overview of the Annotations feature.
So how do I annotate content?
You can open up any Book or Brochure in the Library Tab, or any article saved to your Briefcase, and start annotating.
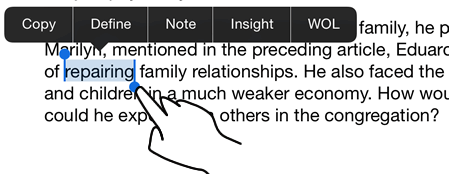
To add an annotation:
- Open an article
- Tap and hold on a word to select it (see picture above)
- Expand the selection to include more words by dragging the selection handles showing on the right and left of the currently selected word. In the picture above, by dragging the right selection handle over "family relationships" you expand the selected content. See tutorial here if you are having trouble with this.
- The Annotation Menu will appear - click the colour you want to highlight or underline with
To edit or remove an existing annotation:
- Single tap the already highlighted or underlined words. Do not select the words like you did to add the highlight - just single tap the highlight.
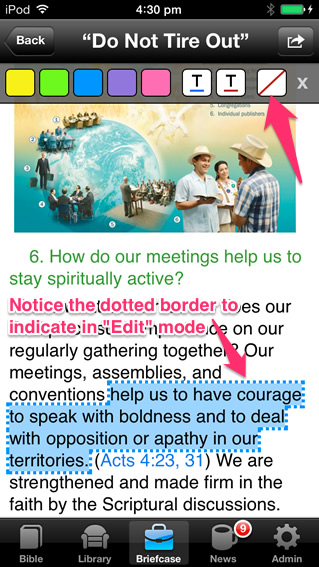 You will see the Annotation menu appear.
You will see the Annotation menu appear.- You can choose another colour to modify the annotation - or you can delete the annotation by clicking the button at the end of the Annotation menu with the red diagonal line (see screenshot).
That's it! Have fun!!
Tips and Tricks
Tip 1: Learning to work with the iOS Selector
It can be tricky getting used to the iOS selection mechanism. When you try to select words in iOS the selector appears with the handles on either side to widen or shrink the selection area.
Sometimes, especially when it is a very short paragraph, you will try to select a word, and iOS will instead select the whole paragraph. But you will have difficulty trying to annotate the paragraph - in fact Equipd will tell you to try and shrink the selection area to specific words. At this stage I have not worked out how to stop the iOS selector behaving like this, so in the meantime please try your best to use the selection handles to reduce the selected area to specific words.
Tip 2: Make the Font Bigger
If you are having trouble hitting the selector handles either side of the selected word, then maybe make the font size bigger. I always use my finger, but you could try using a stylus with a small head on it to increase your accuracy.
Tip 3: Avoid Annotating Links
Try to avoid highlighting or underlining the content of a link. If you must do this, make sure you select content on either side of the link to include in the highlight. This will ensure that the link still works, and that you have something to click in order to modify or delete the annotation.
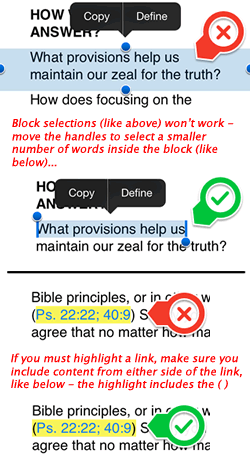
Troubleshooting
But when I select text nothing happens? I have no option to underline or highlight?
Please make sure that you have Annotations enabled in Admin > General.